 Prehrávač multimédií
Prehrávač multimédií
| Panel: | ||
| Umiestnenie: | /boot/system/apps/MediaPlayer | |
| Nastavenia: | ~/config/settings/MediaPlayer |
MediaPlayer is the default player for all audio and video files. Thanks to its ffmpeg backend, a plethora of widely used formats are supported. Its simple interface has all the controls you'd expect:
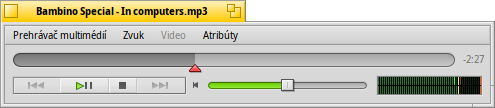
Posuvník indikátora priebehu vám umožňuje rýchlo preskočiť na požadovanú pozíciu, držanie myši nad ním zobrazí aktuálny a zostávajúci čas klipu. Kliknutím na ukazovateľa času vpravo prepínate medzi dĺžkou, aktuálnym a zostávajúcim časom.
Pod tým nájdete obvyklé ovládacie prvky na preskočenie do ďalšej/predošlej stopy, prehrať/pozastaviť alebo zastaviť. Ďalej nasleduje ovládanie hlasitosti (kliknutím na reproduktor stlmíte zvuk) a VU meter.
Prehrávanie audio a videa
Pretože neexistujú žiadne funkcie špecifické pre prehrávanie zvukových súborov, budeme sa zaoberať videom a všeobecnými funkciami.
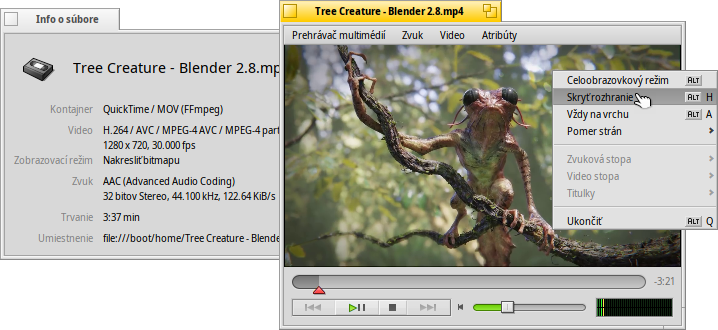
Pre všetky multimediálne súbory je dostupná možnosť (ALT I). Zobrazuje informácie o momentálne načítanom súbore, ako napr. dĺžka prehrávania alebo podrobnosti o audio/video stope a jej kodeku.
Najviac používané príkazy sú tiež dostupné v kontextovom menu, ktoré môžete vyvolať kliknutím pravým tlačidlom myši do oblasti videa. Užitočné hlavne v režime prehrávania na celej obrazovke.
V menu nájdete možnosti na zväčšenie okna do viacerých úrovní alebo vynútenie pomeru strán na niektoré štandardné hodnoty. Ponechanie pomeru strán na predvolených by malo najlepšie fungovať pri správne zakódovaných súboroch.
Prehrávač multimédií podporuje titulky vo formáte SRT. Aby sa vám titulky zobrazili, názvy ich súborov sa musia zhodovať s názvom súboru videa, tiež môže byť pridaný názov jazyka a príponu videa treba nahradiť príponou „.srt“. Napríklad:
MyMovie.avi MyMovie.Deutsch.srt MyMovie.English.srt MyMovie.Français.srt
Viaceré zvukové stopy, väčšinou používane vo video súboroch s viacerými jazykmi, môžete prepínať v submenu . Submenu ponúka to isté v prípade, že je dostupných viac video streamov.
Spustiť môžete klávesmi (ALT ENTER or F alebo dvojklikom lavým tlačidlom), skryť rámy okna Prehrávača multimédií a ovládacie prvky možnosťou (ALT H alebo dvojklikom pravým tlačidlom) alebo mať jeho okno (ALT A).
Zoznamy stôp
(ALT P) otvorí okno so súbormi, ktoré sú momentálne v poradí na prehrávanie. Dvojitým kliknutím na položku sa súbor začne prehrávať.
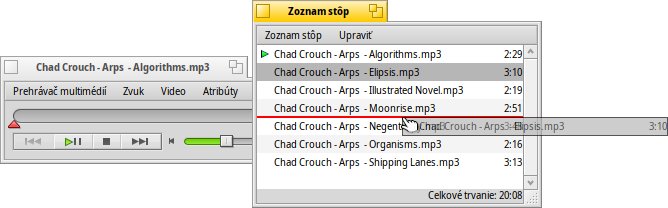
You can add more files by dropping them into the list and rearrange their position via drag & drop. New files are added in the order they were selected from a Tracker window. Drag & dropping them with the right mouse button shows a context menu to insert them (alphabetically).
From the menu you can or (DEL) an entry from the list or delete the actual file with (ALT T).
Samozrejme môžete zoznam stôp a neskôr ho znova alebo spustiť ho jednoduchým dvojklikom na súbor zoznamu stôp.
Nastavenia
Existuje viacero nastavení na doladenie správania Prehrávača multimédií:
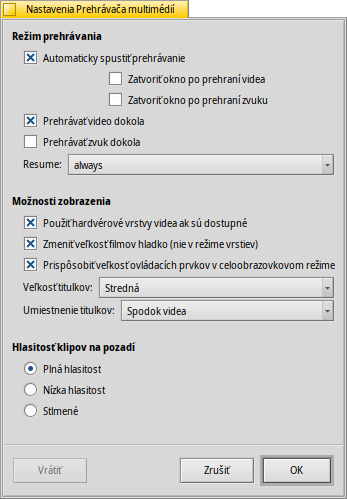
The first batch, , is pretty self-explaining.
Start playback automatically, close windows when finished or play clips in a loop.
From the pop-up menu you choose MediaPlayer's launch behavior. Should it resume playing where it left off last time: , , or .
Next are different .
You can opt to , which cuts down CPU usage but only works for one video window and needs a supporting video card driver.
You can (when not in overlay mode) which uses very fast filtering to smooth over otherwise blocky pixels when zooming video or watching in full-screen mode.
if you prefer slightly bigger controls, maybe because you watch the screen from a bit farther away when in full-screen mode.
Then there are settings for and . They can be shown at the , which will always have them overlayed over the picture. Or , which allows you to resize the window vertically and have the subtitles appear in the black bar at the bottom instead.
Posledné nastavenie určuje hlasitosť klipov, ktoré sa prehrávajú na pozadí. Môžete ich nechať revať na , menej mätúcej alebo ich mať .
Ovládanie klávesnicou
Prehrávač multimédií ponúka pohodlné kombinácie klávesov na ovládanie prehrávania bez použitia myši.
| Z | Preskočiť na predchádzajúcu stopu | |
| X | Prehrať | |
| C | Pozastaviť | |
| V | Zastaviť | |
| B | Preskočiť na nasledujúcu stopu |
Týmto klávesom sú priradené funkcie ovládacích tlačidiel. Vždy sú v ľavej dolnej časti klávesnice, teda sú použité nezávisle od vášho aktuálneho mapovania klávesov. Hore uvedené klávesy zodpovedajú štandardnému mapovaniu klávesnice USA.
| → | Posunúť dozadu/dopredu | |
| SHIFT ← / → | Skočiť dozadu/dopredu o 10 sekúnd | |
| ALT ← / → | Skočiť dozadu/dopredu o 30 sekúnd | |
| ↓ / ↑ | Znížiť/zvýšiť hlasitosť | |
| ALT ↓ / ↑ | Preskočiť na nasledujúcu/predchádzajúcu stopu | |
| Spacebar | Prehrať/pozastaviť | |
| ALT ENTER | Spustiť celoobrazovkový režim (tiež možné dvojitým kliknutím ľavým tlačidlom myši do oblasti videa alebo stlačením F alebo TAB) | |
| ALT SHIFT 0 / 1 / 2 / 3 | Zmení pomer strán na (v závislosti na kódovaní videa), (mapuje pixely vo videu 1:1 na obrazovku), , |