| インデックス |
| メッセージを読む 新規メッセージの作成 メールの設定 |
 Mail (メール)
Mail (メール)
| Deskbar: | ||
| 場所: | /boot/system/apps/Mail | |
| 設定ファイル: | ~/config/settings/Mail/ ~/config/settings/Mail/Menu Links/ - ここに置かれたものはメールボックスのコンテキストメニューに表示されます。 ~/config/settings/Mail/signatures/ - 署名の保存場所 ~/config/settings/Mail/status/ - カスタムステータスの保存場所 |
メール (Mail) は、Haiku の電子メールのデフォルトビューワおよび編集ソフトです。電子メールの送受信はメールサービスによって行われ、メールとは全く関係ありません。送受信の設定はメール設定で変更できます。
このページは、メールアプリケーションの概要です。Haiku とメールの詳細は、ワークショップ - メールの管理を参照してください。
 メッセージを読む
メッセージを読む
電子メールをダブルクリックすると、メールアプリケーションで開きます。インターフェースは非常に簡単です。
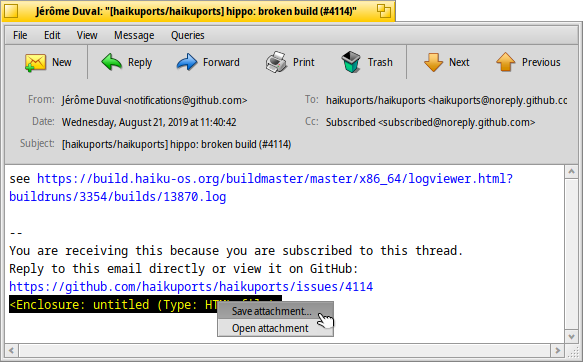
一番上にメニューと追加のツールバーがあり、その下にメッセージの興味深い属性 (宛先、差出人、件名、日付) があり、次に実際のメールの内容があります。メッセージが変な文字で表示されているか、何も表示されていない場合は、ポップアップメニューから、 を変更してください。
添付ファイルがある場合は、メッセージの最後に表示されます。添付ファイルを右クリックすると、 や、 メニューが表示されます。またドラッグ&ドロップでデスクトップや Tracker ウィンドウに直接保存できます。
メニューとツールバーはほとんど一目瞭然なので、ここでは主な動作に集中します。
 ファイル
ファイル
新着メッセージのウィンドウを閉じると、そのステータスは "新着 (New)" から "既読 (Read)" に変わりますが、 サブメニューからほかのステータスにすることもできます。そこでは、 でカスタムステータスを作成でき、~/config/settings/Mail/status/ に保存されます。
 編集
編集
ここではメールアプリケーションの、 (下を参照) を開くことができ、メール設定パネルを開く、 へのショートカットもあります。
 表示
表示
たいていの場合、次の 2 つはほとんど必要ありません:
| ALT H | メッセージのヘッダーをすべて表示します。たとえば、メッセージの経路が知りたいときに使えます。 | ||
| メッセージを生の状態で表示します。たとえば、制御文字はすべて表示され、メールの引用部分や URL の色は表示されません。 |
 メッセージ
メッセージ
メッセージの返信方法は説明が必要かもしれません。
| ALT R | メールを送信したサーバーへの標準の返信です。注: メーリングリストの場合、通常は差出人だけではなく、メーリングリストに返信します。 | ||
| OPT ALT R | 一方、この方法は ”差出人 (From)” 属性に表示されている差出人のみに返信します。 | ||
| SHIFT ALT R | 元の差出人とほかの受信者 (CC) に返信します。 |
、 と するアイテムはまた一目瞭然です。
メールを Tracker またはクエリから開いた場合、 と は、リストの前 / 次のメールになります。
はヘッダーのメールアドレスをすべて回収し、メールの内容をサブメニューに保存します。メールアドレスを選択すると、People アプリケーションが開いて連絡情報を保存できます。
 クエリ
クエリ
このメニューは、現在開いているメールに関係するメールをすべて開くクエリを保持しています。、 または は、対応するすべてのメールを一覧表示するクエリを開きます:
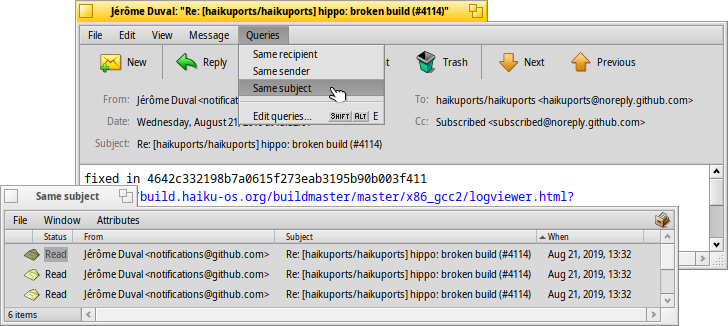
 新規メッセージの作成
新規メッセージの作成
新規メッセージを作成するには、 メニューの、またはツールバーからアイコンを選択します。または、メールアプリケーションを起動するか、Deskbar のメールボックスアイコンのコンテキストメニューから を選択することでも作成できます。
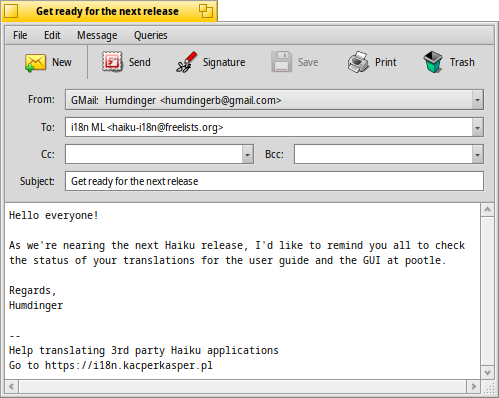
このウィンドウはメールを読むときのウィンドウと似ています。メニューとツールバーは少し違っていて、テキストボックスには受信者のメールアドレスや件名などを入力する必要があります。
は "カーボンコピー (carbon copy)" の略で、送信したメールのコピーをリストのメールアドレスにも送信できます。Cc と "To (宛先)" にメールアドレスを入力することの違いは、Cc のアドレスには直接送信しないので、それらからは返信は期待していないことを示しているということです。
は "ブラインドカーボンコピー (blind carbon copy)" のことで、”Cc” と同じことをしますが、受信者のメールアドレスを隠します。
複数の受信者を入力するには、コンマでメールアドレスを分離します。、 と はポップアップメニューです。それらは、People ファイルのクエリでシステムが見つけたすべてのメールアドレスを持っています。”Group” 属性はそれをサブメニューに類別するときに使われます。
次はメニューの面白い機能に注目します。
 ファイル
ファイル
でメールを保存して後で再開できます。 サブメニューに ”Draft (下書き)” のステータスのメールがすべて表示され、一覧からメールを選択すると再開できます。
 編集
編集
と 、またはショートカット ALT + / -は、引用行の先頭の ">" シンボルの数を調節して引用レベルを変更できます。引用 / 引用解除する行のテキストを選択してメニューを開くだけです。
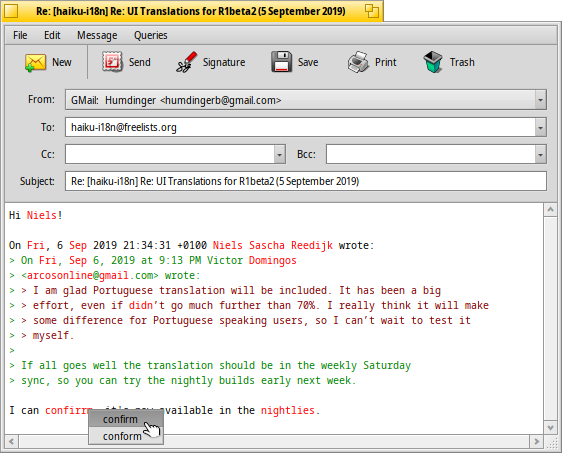
は、いまのところ英語のテキストのみ提供され、間違った文字や不明な文字を赤い斜体で表示してくれます。赤い文字を右クリックすると、コンテキストメニューが開き、単語の修正、または辞書へ許可された語彙として できます。
さらに、 (下を参照) を開くアイテムもあり、 でメール設定パネルを開くショートカットもあります。
 メッセージ
メッセージ
で、メールの最後に所定のテキストを追加できます。サブメニューから署名を選択するか、な署名を使用できます。
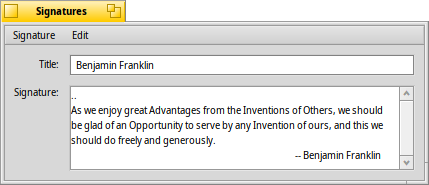
を使って新規の署名または既存の署名を編集できます。ウィンドウが開き、新しい署名のタイトルとテキストを入力できます。ここで、 メニューに、指定の署名を、または する、または、現在読み込まれた署名を する 3 つの項目を見つけます。署名は ~/config/settings/Mail/signatures に保存されるはずです。
と を使って添付ファイルを追加 / 削除できます。また、Tracker ウィンドウからドラッグ&ドロップでファイルを追加できます。テキストファイルはメールの本文にドロップしないように注意が必要です。でないと、メールの本文に貼り付いてしまいます。
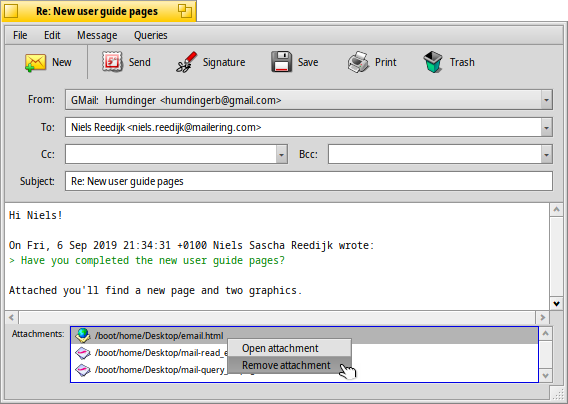
添付ファイルはメール本文の下にリストされています。コンテキストメニューを開くか、ファイルを選択して DEL を押すと削除できます。
 クエリ
クエリ
メールを読んでいるときのように、このメニューは作成中のメールに関連するすべてのメールを表示するクエリを保持しています。Selecting , 、または を選択すると、一致するすべてのメールを表示するクエリを開きます。
 メールの設定
メールの設定
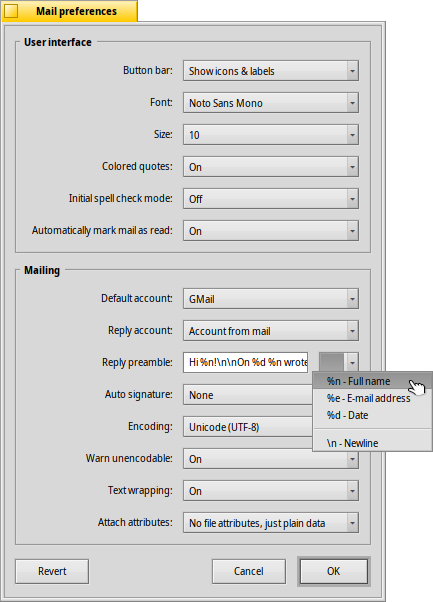
メールアプリケーションの設定は、2 つに分かれています。
 インターフェースの設定
インターフェースの設定
| アイコンにラベルを表示、またはツールバーを隠すオプション。 | ||
| メッセージのテキストに使用するフォントを設定。 | ||
| フォントサイズを設定。 | ||
| 引用部分をレベル別に着色。 | ||
| 起動時にスペルチェックをオン / オフ。 | ||
| ”New (新着)” ステータスのメールを閉じた後、ステータスを自動的に ”Read (既読)” に変更。 |
 メールの設定
メールの設定
| 複数のメールアカウントがある場合、新規メッセージを作成するとき使用するアカウントを指定します。 | ||
| 返信の際、上のポップアップメニューの または で、メールを返信するアカウントを指定できます。 | ||
| これは引用されたテキストの前に挿入されます。テキストフィールドの横のポップアップメニューからさまざまな変数を使えます。 例: "こんにちは %n!\\n\\n %d にあなたは書きました:\\n" は次のようになります: こんにちは Dr. Hawking! Mon, 18 Jan 1998 02:55:16 +0800 あなたは書きました: > so thanks again for the inspiration concerning the cosmological constant. > ...and the rest of the quoted text following... | ||
| メールの終わりに自動的に署名を追加します。 | ||
| 標準文字コードを設定します。 | ||
| メールに現在の設定ではエンコードできない文字が含まれていた場合、設定して警告を受けとれます。それにより、文字コードを変更する機会が得られます。設定しないと、エンコードできない文字は四角いシンボルに置き換えられます。 | ||
| 76 文字ごとに改行し、メールを見やすくします。 | ||
| 添付ファイルと一緒に BFS 属性を送るかどうか選択できます。これはほかの Haiku ユーザーにとっては、”完全な” ファイル (MP3 ファイルのアーティスト、アルバム、タイトル属性を考えてください) を受信できるので便利ですが、Haiku を使用していないユーザーには混乱 (または疑い) を起こす可能性があり、追加された ”BeOS 属性” が何なのか知りたがるかもしれません。 添付ファイルに BFS 属性を付けずに送信することを選択した場合、送信前にファイルを zip 圧縮することを思い出してください、そうしなければ属性は取りさられてしまうでしょう。 |