| Indeks |
|
Mudah memindah dan merubah-ukuran Stack & Tile Buka dan simpan panel Replicants |
Antar Muka Haiku
Antarmuka pengguna grafis Haiku adalah bagian integral dari sistem. Tidak seperti sistem operasi mirip Unix lainnya, tidak ada window manager yang terpisah dan mem-boot hanya ke shell "command-line" tidak dimungkinkan. Fokus Haiku adalah pada pengguna desktop, sehingga hal diatas tidak dianggap perlu.
Karena Anda mungkin memiliki pengalaman dengan lingkungan grafis lainnya, mari lewati standar seperti menu, menu konteks klik kanan, seret & lepas dll. Mari kita lihat beberapa aspek unik GUI Haiku sebagai gantinya.
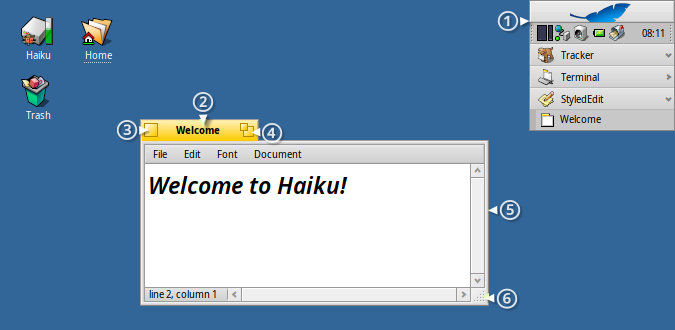
Hanya ada beberapa hal di GUI Haiku yang tidak jelas dan pantas diberikan penjelasan.
Deskbar adalah menu "Start" dan bilah tugas Haiku, jika Anda mau. Lihat topik Deskbar.
- Tab kuning menawarkan lebih dari sekadar nama program atau nama file dokumen:
- Anda dapat memindahkannya dengan menahan tombol SHIFT sambil menyeretnya ke posisi lain, memungkinkan Anda untuk menumpuk sejumlah jendela dan dengan mudah mengaksesnya dengan tab bernama mereka.
- Anda meminimalkan jendela dengan mengklik dua kali pada tabnya (atau dengan CTRL ALT M). Jendela tersembunyi semacam itu dapat diakses dengan entri di jendela Deskbar or the Twitcher.
- Anda dapat mengirim jendela ke belakang dengan mengklik kanan tabnya (atau pembatasnya).
Tombol untuk menutup.
Tombol "zoom" (atau CTRL ALT Z). Pada sebagian besar aplikasi, ini akan memperluas jendela ke ukuran maksimum tanpa mengaburkan Deskbar (tahan SHIFT untuk menutup Deskbar juga). Namun, tidak perlu. , misalnya, akan mengubah ukuran agar paling sesuai dengan konten..
Perbatasan jendela. Seret-kiri menggerakkan jendela, seret-kanan seret.
Pojokan pengubah-ukuran.
 Cara cepat untuk memindahkan atau mengubah ukuran windows
Cara cepat untuk memindahkan atau mengubah ukuran windows
Memindahkan dan mengubah ukuran jendela adalah bagian besar dari berinteraksi dengan beberapa aplikasi yang berjalan bersamaan. Alih-alih membidik tab judul kuning kecil atau batas jendela yang lebih kecil, ada cara yang lebih nyaman untuk memindahkan jendela. Juga, selain ukurannya yang kecil, sudut pengubahan ukuran memiliki batasan lain: Pengubahan ukuran hanya memungkinkan pada dan ke arah sudut kanan bawah.
Seret kanan batas untuk mengubah ukuran karya, tetapi sekali lagi Anda harus membidik dengan hati-hati.
Untuk mengatasi masalah ini, Haiku memberikan solusi yang rapi menggunakan kombo kunci manajemen jendela CTRL ALT dan mouse. Lihat juga bab Pintasan dan kombinasi tombol untuk pintasan lainnya terkait pengelolaan jendela.
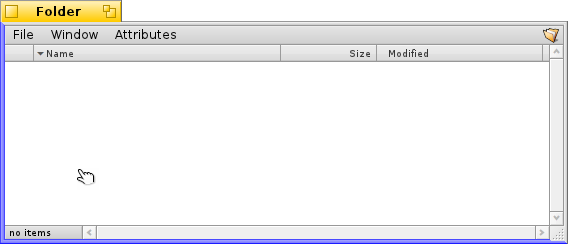
Menekan CTRL ALT akan menyorot batas jendela yang terdekat dengan penunjuk mouse. Gerakkan mouse ke arah perbatasan lain untuk mengubah target. Klik dan seret dengan tombol kanan mouse akan mengubah ukuran jendela di sepanjang batas yang disorot.
Tahan CTRL ALT dan klik dan seret dengan left mouse button di mana saja di jendela untuk memindahkannya.Klik cepat dengan right mouse button mengirimkannya ke belakang.
 Tumpuk dan & Ubin
Tumpuk dan & Ubin
Antarmuka pengguna Haiku menyediakan fitur unik yang menempatkan fakta bahwa windows memiliki tab kuning alih-alih bilah judul penuh untuk digunakan dengan sempurna. Ini disebut "Stack & Tile".
Pada contoh di bawah ini, jendela Pelacak dengan penanda di-ubin di sebelah kiri jendela WebPositive, yang dengan sendirinya ditumpuk dengan jendela Pelacak lain yang menunjukkan folder sumber haiku. Dalam animasi ini, pengguna mengklik tab dari jendela yang ditumpuk untuk bergantian bawa satu atau yang lain ke depan.
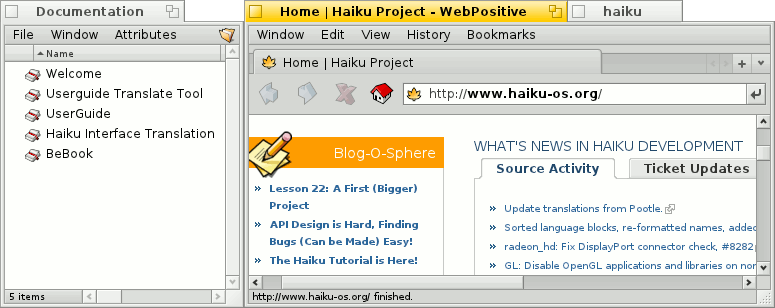
Terhubung seperti ini, kelompok jendela dapat dipindahkan dan diubah ukurannya bersama-pengaturan yang bagus untuk bekerja di lingkungan yang lebih sentris proyek Daripada mencari jendela browser yang tepat dengan dokumentasi, editor dan jendela Tracker dan mungkin email terkait tentang satu proyek yang sedang Anda kerjakan, cukup stack&tile bersama.
Melakukan pengaturan jendela yang sebenarnya itu mudah: Tekan dan tahan OPTsambil menyeret jendela dengan tabnya dekat dengan tab atau perbatasan jendela lain sampai disorot dan lepaskan tombol mouse.
Stack & terdiri dari dua bagian terkait.
 | "Stacking" adalah menempatkan jendela di atas satu sama lain, secara otomatis memindahkan tab kuning ke posisinya. |
 | "Tiling" berarti menempelkan jendela secara horizontal atau vertikal bersamaan. |
Pemisahan dilakukan dengan cara yang sama, dengan memegang OPT sambil menyeret jendela dengan tabnya keluar dari grup.
 Buka dan simpan panel
Buka dan simpan panel
Saat membuka atau menyimpan file dari aplikasi apa pun, panel seperti ini terbuka:
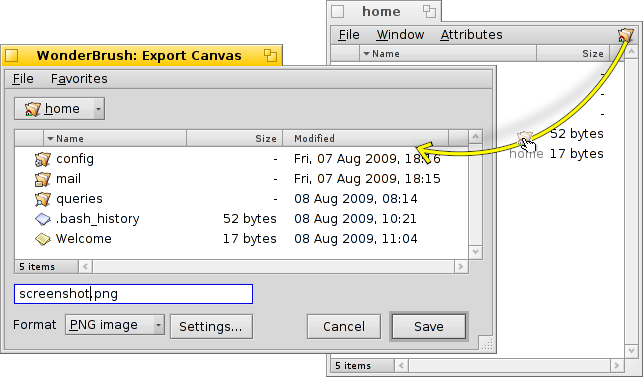
Ini memiliki semua hal yang biasa: Daftar file folder saat ini untuk dipilih, dalam kasus panel simpan, bidang teks untuk memasukkan nama file dan menu pop-up untuk berbagai format file dan pengaturannya.
Anda dapat memasukkan folder induk dengan menu pop-up di atas daftar file.
Jika Anda sudah memiliki jendela Tracker dengan lokasi file terbuka, Anda dapat dengan mudah menyeret file atau representasi folder (yaitu simbol ke paling kanan di bilah menu) ke dalam panel. Ini mengubah panel menjadi lokasi baru.
 Pintasan keyboard
Pintasan keyboard
Banyak pintasan di panel buka dan simpan sama dengan yang digunakan di Pelacak. Selain perintah yang juga tersedia melalui menu , ada beberapa cara yang tidak terlalu jelas:
| ALT N | Membuat folder baru. | |
| ALT E | Memungkinkan Anda mengubah nama entri yang dipilih. | |
| ALT ↑ | Pindah ke folder induk. | |
| ALT ↓ or ENTER | Bergerak ke folder yang dipilih. | |
| ALT D | Membawa Anda ke Desktop Anda. | |
| ALT H | Membawa Anda ke folder Beranda. |
Untuk pintasan keyboard di Haiku secara umum, lihat bab Pintasan dan kombinasi tombol.
 Favorite dan folder terbaru
Favorite dan folder terbaru
Menu di panel buka dan simpan menyediakan folder yang baru-baru ini dikunjungi dan lokasi favorit yang dapat Anda atur sendiri. Seperti ditunjukkan oleh panah kecil, Anda juga dapat menggunakan lokasi ini untuk menavigasi lebih jauh ke bawah hierarki melalui submenu.
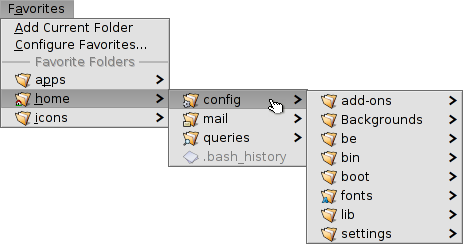
Untuk menambahkan Favorit, Anda cukup menavigasi ke tujuan Anda dan memilih . Mulai sekarang akan muncul di setiap panel buka / simpan. Untuk menghapus Favorit, pilih and delete its entry.
Semua Favorit disimpan di /boot/home/config/settings/Tracker/Go/. Jadi Anda mungkin juga menambahkan dan menghapus tautan ke file dan folder di sana secara langsung.
 Replicants
Replicants
Replicants adalah bagian kecil aplikasi mandiri yang dapat diintegrasikan ke dalam program lain. Menyediakan opsi Deskbar untuk diaktifkan, Anda akan mengenali bagian yang dapat direplikasi dari aplikasi dengan gagang kecilnya, biasanya di sudut kanan bawah:
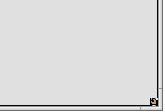
The most prominent place that accepts Replicants is the Desktop: You simply drag & drop the little handle onto it. From now on it's part of the Desktop and the Replicant's originating app doesn't have to be started for it to work.
A right-click on a Replicant handle offers a context menu to show the originating app's window and to . Another way to remove a replicant from the Desktop is to simply drag & drop it onto the Trash icon.
Contoh untuk aplikasi yang dapat direplikasi adalah grafik ActivityMonitor, Workspaces applet atau DeskCalc.