| İçindekiler |
|
Hızlıca taşıma ve boyutlandırma Yığma ve Döşeme Aç ve Kaydet panelleri Yinelenenler |
Haiku Grafik Kullanıcı Arabirimi
Haiku'nun grafik kullanıcı arabirimi, sistemin değişmez bir parçasıdır. Diğer Unix tarzı işletim sistemlerinin aksine ayrı bir pencere yöneticisi bulunmamaktadır ve bilgisayar açılırken komut satırına girme özelliği bulunmaz. Haiku'nun önceliği masaüstü kullanıcısı olduğundan buna gerek duyulmamıştır.
Diğer grafik birimli işletim sistemleri ile daha önceden deneyiminiz olduğunu varsayaraktan, herkesin bildiği kısımları atlıyoruz. Daha çok Haiku'ya özel kısımların üzerinde duracağız.
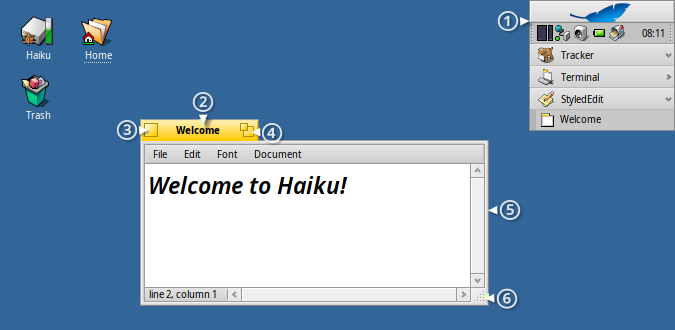
Haiku'nun grafik kullanıcı arabiriminde açıklanması gereken yalnızca birkaç bölüm bulunmaktadır:
Masaüstü Çubuğu, Haiku'nun "Başlat" menüsü ve görev çubuğu olarak düşünülebilir. Ayrıntılı bilgi için: Masaüstü Çubuğu.
- Sarı renkli sekme başlığı bir dosya veya program adından daha fazlasını barındırır:
- SHIFT düğmesini basılı tutup fare ile hareket ettirerek konumunu değiştirebilirsiniz; böylece birden fazla pencereyi üst üste yığabilir ve hepsine aynı yerden erişebilirsiniz.
- Sekme başlığına çift tıklayarak bir pencereyi simge durumuna küçültebilirsiniz (veya CTRL ALT M düğmeleri ile). Simge durumuna küçültülmüş pencerelere Masaüstü Çubuğu'ndan veya Seğirtici'den erişilebilir.
- Bir pencereyi sekme başlığına (veya kenarlığına) sağ fare düğmesi ile tıklayarak arka plana gönderebilirsiniz.
Kapatma düğmesi
Büyütme/küçültme düğmesi (veya CTRL ALT Z). Bu düğme birçok uygulamada pencereyi olabilecek en büyük haline getirecektir (Masaüstü Çubuğu'nu kaplamadan - SHIFT düğmesini basılı tutarak kaplamasını sağlayabilirsiniz).
Pencere kenarı. Sol fare düğmesi ile sürükleme pencereyi taşır, sağ fare düğmesi yeniden boyutlandırır.
Yeniden boyutlandırma köşesi.
 Pencereleri hızlıca taşıma ve boyutlandırma
Pencereleri hızlıca taşıma ve boyutlandırma
Pencereleri taşıma ve boyutlandırma birden fazla uygulama ile etkileşmenin önemli bir kısmıdır. Görece ufak boyutlu pencere sekme başlığına veya daha ufak pencere kenarlığına imleci götürmek yerine daha kolay bir yol bulunmaktadır. Bunun yanında pencere boyutu ayarlama tutacı küçük boyutlu olmasının yanında başka bir sınırlaması daha mevcut: Yalnızca alt sağ köşede ve yönünde boyutlandırmaya izin verir.
Bir kenarı sağ fare düğmesiyle sürükleyebilirsiniz, ancak bunun için de dikkatli hedef almak gerekir.
Bu sorunları çözmek için Haiku CTRL ALT düğme ikilisi ve fareden oluşan gayet düzgün bir seçenek sunar. Ayrıca Kısayollar ve düğme kombinasyonları bölümü pencere yönetimi ile ilgili daha fazla kısayolu öğrenmenize olanak verir.
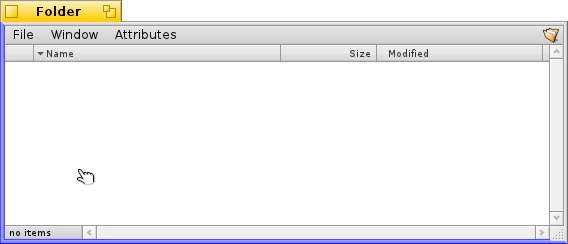
CTRL ALT düğmelerine birlikte basmak, fare imlecine en yakın pencere kenarını vurgular. Vurguyu başka bir kenara taşımak için imleci o kenara doğru hareket ettirin. Sağ fare düğmesi ile tıklayıp sürüklemek pencereyi vurgulanan kenar(lar) boyunca yeniden boyutlandırır.
CTRL ALT düğmelerine birlikte basın ve sol fare düğmesini de basılı tutarak pencereyi istediğiniz yöne doğru taşıyın. Sağ fare düğmesiyle tek bir tık ise pencereyi arkaya gönderir.
 Yığma ve Döşeme
Yığma ve Döşeme
Haiku'nun kullanıcı arabirimi pencerelerin üst bölümünün başlık çubuğu değil de bir sekme çubuğu olduğunu hatırlatan benzersiz bir özelliğe sahiptir. Bu özelliğe biz "Yığma ve Döşeme" diyoruz.
Aşağıdaki örnekte yer imlerini gösteren bir İzleyici penceresi, haiku kaynak klasörü ile yığılmış başka bir WebPositive penceresinin soluna döşenmiş görünüyor. Bu canlandırmada kullanıcı üst üste yığılmış pencere sekmelerine tıklayarak birini veya öbürünü öne getiriyor.
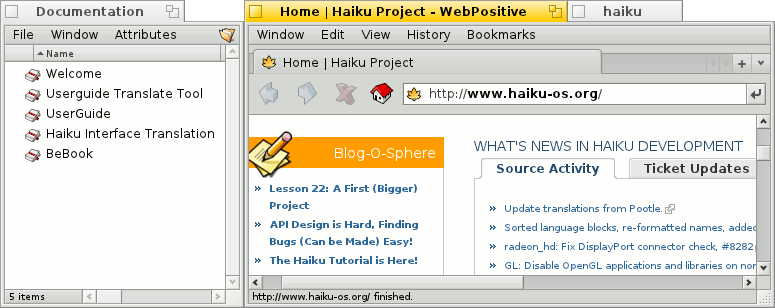
Bu biçimde bağlı pencere grupları birlikte taşınabilir veya boyutlandırılabilir - üzerinde çalıştığınız projeleri böylece düzgünce ayırabilirsiniz. Pencere karmaşasında arama yapmak yerine örneğin bir düzenleyici ve İzleyici penceresini, belki ilgili bir e-postayı vb. üst üste yığabilir veya yan yana döşeyebilirsiniz.
Düzenleme işleminin kendisi ekseriyetle kolaydır: Bir pencerenin sekme çubuğuna tıklayıp sürüklerken OPT düğmesine basılı tutun ve üzerine yığacağınız pencere sekmesinin üzerine getirin. Renk değişikliğini gördüğünüzde fare düğmesini bırakın.
Yığma ve Döşeme iki ilgili bölümden oluşur.
 | "Yığma", pencereleri birbirlerinin üzerine koyup sekmeli duruma getirmektir. |
 | "Döşeme", pencereleri birbirlerine yatay veya dikey olarak yapıştırmak demektir. |
Ayırma işlemi de yine aynı biçimde OPT düğmesini basılı tutarken ayrılması istenen ögeyi çekip almakla gerçekleştirilir.
 Aç ve Kaydet panelleri
Aç ve Kaydet panelleri
Herhangi bir uygulamada dosya açarken veya kaydederken, aşağıdaki gibi bir panel açılır:
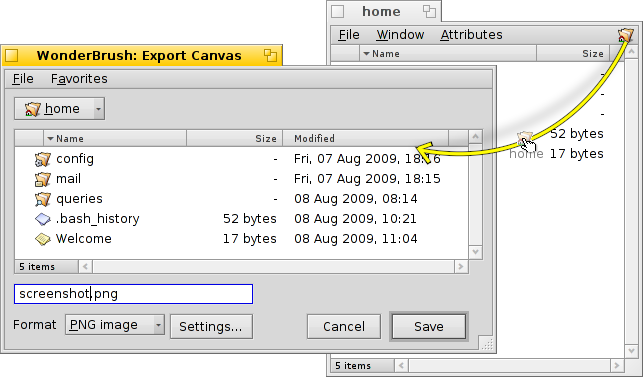
Bu panelde gerekli tüm ögeler bulunmaktadır: Dosya seçmek için geçerli klasörün içeriğinin bir listesi, kaydetme işlemi için bir dosya adı satırı, değişik dosya türleri için bir açılır menü ve ayarları.
Üst klasörlere dosya listesinin üstündeki açılır menüden ulaşabilirsiniz.
Eğer halihazırda bir İzleyici penceresi açıksa herhangi bir dosya veya klasör betimleme simgesini panele sürükleyip bırakabilirsiniz, böylece panel içeriği o klasörün konumuna geçecektir.
 Klavye kısayolları
Klavye kısayolları
Aç ve Kaydet panellerinde kullanılan kısayolların büyük çoğunluğu İzleyici kısayolları ile aynıdır. menüsünde görünür olan kısayollara ek birkaç tane daha kısayolu aşağıda bulabilirsiniz:
| ALT N | Yeni bir klasör oluşturur. | |
| ALT E | Seçili girdiyi yeniden adlandırır. | |
| ALT ↑ | Üst klasöre geçer. | |
| ALT ↓ or ENTER | Seçili klasöre geçer. | |
| ALT D | Masaüstü'ne geçer. | |
| ALT H | Ev klasörüne geçer. |
Haiku'daki klavye kısayollarına genel bir bakış için Kısayollar ve düğme kombinasyonları bölümüne bakın.
 Favoriler ve son kullanılan klasörler
Favoriler ve son kullanılan klasörler
Aç ve Kaydet panellerindeki menüsü, en son kullandığınız klasörleri ve sizin sık sık açtığınız konumları ekleyebileceğiniz favori klasörlerinizi içerir. Ufak ok simgesinden de anlaşılabileceği gibi, alt menüleri kullanarak dosya hiyerarşisindeki alt konumlara geçebilirsiniz.
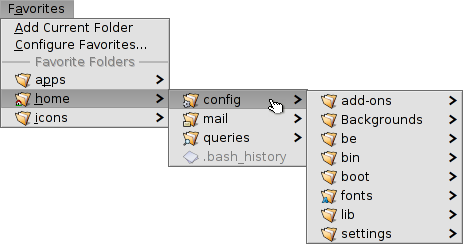
Bir Favori eklemek için istediğiniz konuma geiin ve yapın. Bu andan itibaren bu konum bütün Aç ve Kaydet panellerinde görünecektir. Bir Favoriyi silmek için yapın ve girdisini silin.
Favoriler /boot/home/config/settings/Tracker/Go/ klasöründe saklanırlar. Bu demek oluyor ki, bu klasöre gidip istediğiniz dosyayı silerek de aynı işlemi yapabilirsiniz.
 Yinelenenler
Yinelenenler
Yinenenler, uygulamaların başka uygulamalar içine entegre edilebilecek kısımlarıdır. Masaüstü Çubuğu'nda seçeneği etkinleştirildiğinde kullanılabilir uygulamaların sağ alt köşesinde el biçiminde ufak bir tutaç göreceksiniz:
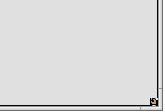
Yinenenleri kullanabileceğiniz en belirgin ber Masaüstü'dür: Tutacı sürükleyip Masaüstü'ne bırakın. Bu andan itibaren bu uygulama Masaüstü'nün bir parçası olarak işlem görür ve uygulamayı yeniden açmanıza gerek kalmaz.
Yinelenen üzerinde sağ tıklama kaynak uygulamanın penceresini görebileceğiniz bir seçenek ve yineleneni kaldırabileceğiniz seçeneğini içerir. Yinelenen'i kaldırmanın başka bir yolu da tutacı Çöp simgesine sürükleyip bırakmadır.
Yinelenebilir uygulamalara örnek olarak Etkinlik Monitörü, Çalışma Alanları gereci veya Hesap Makinesi örnek olarak verilebilir.