 FörstorningsGlas
FörstorningsGlas
| Deskbar: | ||
| Position: | /boot/system/apps/Magnify | |
| Inställningar: | ~/config/settings/Magnify_prefs |
Magnify shows an enlarged version of the area around your mouse pointer.
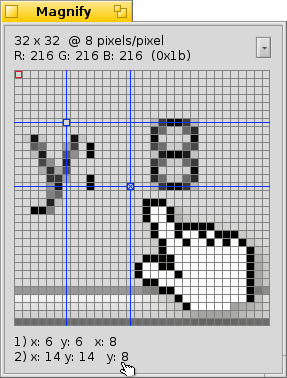
At the top you'll find the size and magnification level of the area. "64 x 32 @ 8 pixels/pixel" means that you look at a 64x32 pixel rectangle around your mouse pointer and every pixel is enlarged by a factor of 8.
Below that is the color of the pixel that's marked by a red outline. Its color is presented as RGB and hex value.
You can move the red outline with ← / → / ↑ / ↓.
To measure distances and align objects, you can add up to two blue crosshairs with ALT H. Their X/Y coordinates toward the top left corner and, if both are added, their X/Y distance from each other, are displayed at the bottom.
They can also be moved with ← / → / ↑ / ↓. The active crosshair is marked with an "x".
You can move the mouse pointer pixel by pixel with ALT ← / → / ↑ / ↓.
Clicking on the pop-up menu or right-clicking into the pixel grid gives you a number of options:
| ALT S | Saves the current display as a PNG image. | ||
| ALT C | Copies the current display to the clipboard. | ||
| ALT T | Shows additional information. | ||
| ALT H | Adds a crosshair you can drag around. | ||
| ALT SHIFT H | Removes the last added crosshair. | ||
| ALT G | Shows a grid overlay. | ||
| ALT F | Stops updating the magnification area. | ||
| ALT I | Keeps updating the magnification area, but doesn't follow the mouse pointer any more. | ||
| ALT / | Reverts back to a square display after resizing the window. | ||
| ALT - | Shrinks the magnified area around the mouse pointer. | ||
| ALT + | Enlarges the magnified area around the mouse pointer. | ||
| ALT , | Lowers magnification. | ||
| ALT . | Increases magnification. |