| Índice |
| Archivo Edición Navegación Imagen Visualización Atributos Teclas de acceso rápido |
 Mostrar Imagen (ShowImage)
Mostrar Imagen (ShowImage)
| Barra de escritorio: | Sin acceso, normalmente se abre al dar doble clic en un archivo soportado. | |
| Ubicación: | /boot/system/apps/ShowImage | |
| Configuraciones: | ~/config/settings/ShowImage_settings |
ShowImage le permite ver imágenes en todos los formatos soportados por los Traductores de datos. Al instalar en el sistema un nuevo traductor de datos, los nuevos formatos son reconocidos automaticamente. Por ejemplo, esto ya sucedió con los archivos de íconos de vectores de Haiku, imagenes de WonderBrush o cuando las imagenes WebP se pusieron a disposición.
ShowImage no provee funcionalidades de edición, pero sí le permite seleccionar un área rectangular y guardarla en cualquier formato. También puede rotar y voltear imágenes, aunque estas operaciones no modifican los datos de las imágenes, sino que meramente añaden un atributo que indica que la imagen debe mostrarse rotada o volteada la próxima vez que se abra.
Recorramos los menús en orden, dejando atrás los elementos evidentes.
 Archivo
Archivo
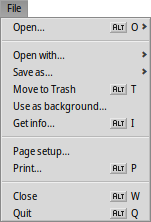
El submenú enumera las imágenes vistas más recientemente.
La opción le permite abrir la imagen actual en cualquier programa que pueda leer su tipo de archivo.
El submenú le permite elegir un formato en el que guardar la imagen actual.
abre el panel de ajustes de Fondos para establecer de forma rápida la imagen actual como el telón de fondo de su(s) espacio(s) de trabajo.
 Edición
Edición
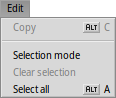
Al activar el —lo que también se puede hacer al hacer clic en el botón de rectángulo con borde en rayas de la barra de herramientas— es posible seleccionar un área rectangular de la imagen para luego arrastrarla y soltarla en el escritorio o en cualquier otra carpeta para guardarla. Arrastrarla con el botón derecho del ratón abrirá un menú que le permitirá elegir el formato de imagen con el cual guardar el fragmento de imagen.
Si no quiere estar cambiando de modo, puede realizar este marco de selección en "modo normal" al mantener presionada la tecla CTRL mientras arrastra con el botón izquierdo del ratón.
o presionar la tecla ESC quitará el marco de selección.
 Navegación
Navegación
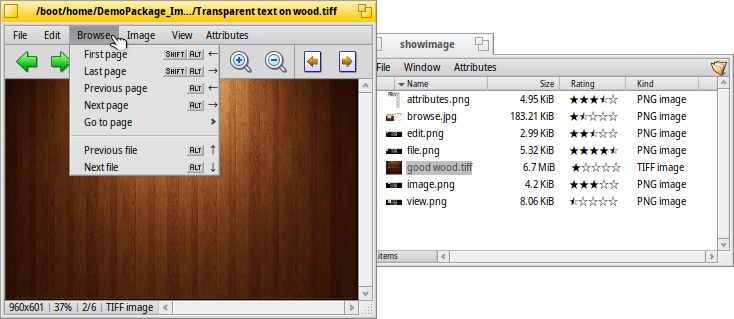
Luego de abrir una imagen puede navegar rapidamente a través de todas las demás imagenes en su carpeta (o ventana de resultados de consulta), presionando ↑/↓ o ←/→. Puede ver el cambio de selección acorde en la ventana del Tracker.
Existe una forma rápida de abrir la carpeta de la imagen actual e incluso navegar a sus carpetas superiores e inferiores. Funciona justo como con la navegación sumergible en Tracker al hacer clic en el área de información de la imagen en la barra de estado que muestra el formato y tamaño de la imagen actual.
Si ve en el menú de , encontrará otro tipo de navegación: algunos formatos, como el TIFF, contienen varias páginas dentro de un archivo. Ordenes como y le permiten navegar esas páginas.
 Imagen
Imagen
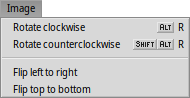
El menú contiene los pocos comandos de manipulación de imágenes necesarios para un visor de imágenes: rotar dar vuelta la imagen.
Sin embargo, téngase en cuenta que los datos en sí mismos de la imagen no serán alterados. Lo que harán estos comandos es solamente añadir un atributo al archivo de forma que se muestre rotado o dado vuelta la próxima vez que lo abra.
 Visualización
Visualización
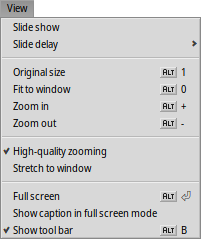
El menú le permite iniciar una de todas las imagenes de una carpeta (o ventana con resultados de una consulta) y establecer un desde 2 hasta 20 segundos.
Otras ordenes aplican a la imagen mostrada (sin cambiar el tamaño de la ventan):
muestra la imagen con factor de acercamiento en 100%.
reduce la imagen al tamaño del marco de la ventana, por ejemplo luego de haber hecho un acercamiento o después de cambiar el tamaño de la ventana.
y cambian la vista de la imagen en escalas de 10%. También puede hacer acercamiento con la rueda del ratón; para moverse dentro de una imagen más grande que la ventana, simplemente hace clic con el botón izquierdo y arrastre el ratón.
Hay dos ajustes que no sólo se aplican a la imagen actual, sino que también se mantienen al navegar de una imagen a la siguiente:
aplica un filtro rápido al acercar para disminuir las líneas dentadas y generar un resultado más suavizado.
estirará las imágenes más pequeñas para cubrir el marco de la ventana actual.
Luego está la modalidad con una opción para que sobrepone el nombre del archivo en la parte inferior de la imagen.
Por último, mostrará/esconderá los controles gráficos:

De izquierda a derecha: imagen anterior, imagen siguiente, iniciar vista de diapositivas (en pantalla completa), modo de selección, tamaño original, ajustar a ventana, acercar, alejar, página anterior y siguiente (cuando un formato de imagen como TIFF admite múltiples páginas en un mismo archivo).
La mayor parte de la ordenes utilizadas frecuentemente también estan disponibles desde un menú contextual de botón derecho en la imagen. Esto es cómodo cuando se encuentra en modo de pantalla completa.
 Atributos
Atributos
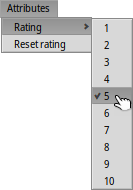
Aquí es posible establecer una a la imagen actual, en un rango de 1 a 10, elegir para volverlo a poner como "sin calificar" (= "0").
En Tracker, las calificaciones se muestran en la columna de atributo "Rating" como una serie de estrellas. Las cinco estrellas representan los diez valores posibles, en donde cada etapa equivale a media estrella. Por ejemplo, una calificación de 7 se muestra como 7 / 2 = 3,5 estrellas: ★★★⯪☆.
Pero también puede editar la calificación directamente en Tracker: seleccione el archivo, elija en el menú y presione TAB para trasladarse a la columna "Rating". Entonces puede ingresar el valor numérico nuevo, que se convertirá en una calificación en estrellas al presionar ENTRAR.
 Teclas de acceso rápido
Teclas de acceso rápido
A continuación se muestra una lista con los accesos directos más comunes:
| ← / ↑ | Imagen previa | |
| → / ↓ | Imagen siguiente | |
| SUPR | Mover a la papelera | |
| + | Acercar | |
| - | Alejar | |
| 0 | Tamaño original (vista al 100%) | |
| 1 | Ajustar a ventana | |
| ALT ENTRAR | Alternar modo de pantalla completa (también con doble clic) | |
| CTRL | Mientras mantiene presionado CTRL puede crear un marco de selección sin cambiar especificamente a modo de selección. |