| Índice |
|
Ventanas y pestañas Configuración Colores Atajos de teclado Pistas para trabajar con Terminal Personalización de Bash |
 Terminal
Terminal
| Barra de escritorio: | ||
| Ubicación: | /boot/system/apps/Terminal | |
| Configuraciones: | ~/config/settings/Terminal ~/config/settings/profile - agrega/sobrescribe predeterminados en /boot/system/etc/profile ~/config/settings/inputrc - agrega/sobrescribe predeterminados en /boot/system/etc/inputrc |
The Terminal is Haiku's interface to the shell, by default that's bash, the Bourne Again Shell.
Por favor refiérase al tema Scripting para ver algunos enlaces a tutoriales en línea sobre trabajo en el intérprete de comandos y también vea las aplicaciones de línea de comandos de Haiku. Aquí nos concentraremos en la aplicación Terminal.
 Ventanas y pestañas
Ventanas y pestañas
You can open as many Terminals as needed, either each in its own window by simply launching more Terminals or with ALT N from an already running Terminal. Or you use Terminal's tabbed view and open more tabs with ALT T. You can switch to a specific tab with ALT and its number, e.g. ALT 2 switches to the second tab, ALT 4 to the fourth etc.
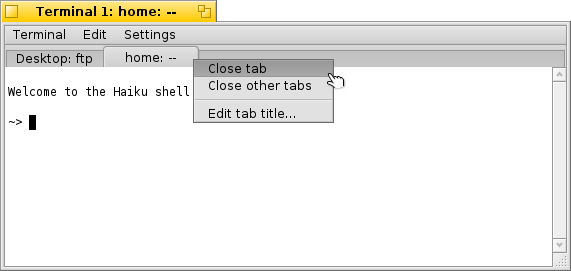
Double-clicking into the emtpy part of the tab bar opens a new tab; onto a tab opens a dialog to rename its title. There are several %-designated variables that are explained with a tooltip when you hover the mouse over the text field.
By default, %1d: %p, a tab shows the current directory and, separated by a :, the name of the currently running process (or -- if it's just bash running, probably idling). The screenshot above shows the first tab with a FTP session in the Desktop folder and a second tab idling at home.
Via the Terminal window's title can be edited in a similar way.
Un clic derecho en una ficha muestra un menú contextual para , o, igual que dar doble clic,
Se puede cambiar el tamaño de una ventana de Terminal igual que cualquier otra ventana o puede usar los ajustes preestablecidos desde el menú (Configuración | Ventana). ALT ENTER alterna el modo de pantalla completa.
All the settings you change directly through the menu, like , , or are only kept for the current session. If you want to make permanent changes, you have to either invoke or apply them in the panel.
 Configuración
Configuración
abre un panel para configurar los ajustes estándar de una Terminal.
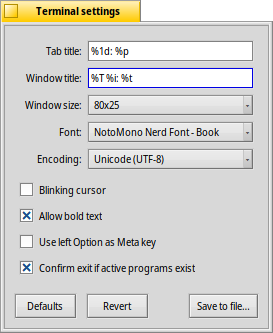
Most of the offered settings speak for themselves. Not entirely obvious though, the font size is set in the submenu of the popup menu.
Hover your mouse over the "formulas" for naming tab and window titles to get tooltips for the available variables.
A few more options follow: you can have a and choose to .
if you work with certain UNIX software that relies on accessing an extended portion of the ASCII character set, like e.g. GNU Emacs and the GNU readline library.
Activate the checkbox to and you'll be warned when trying to close a Terminal window while an app is still being executed.
| Le permite guardar configuraciones diferentes como perfiles separados, que cuando les hace doble clic abrirán una Terminal configurada de manera acorde. | ||
| regresa la configuración que estaba activa cuando abrió el panel de configuración previamente. | ||
| restablece todo a los valores predeterminados. |
 Colores
Colores
opens a panel to configure the colors used by Terminal.
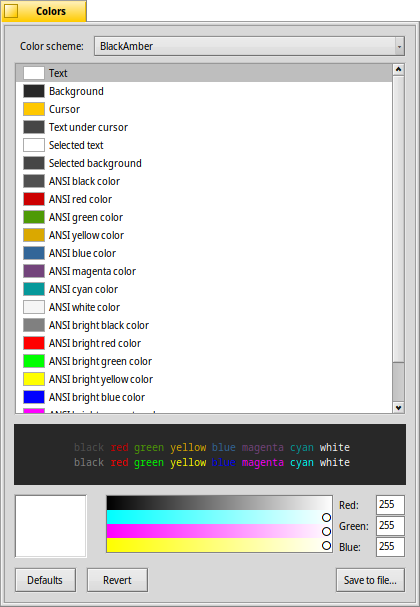
From the top menu, you can choose a pre-defined like or or create a one by selecting the color you want to change (, , etc.) and then use the color picker below.
You can also configure "ANSI colors", which are the first 8 named colors in the color palette of terminal applications. You choose a color, for example "ANSI red color", and then adjust it with the color picker below. The effect is visible live in the open Terminal and in the preview below. The exact colors used in various places are documented at Wikipedia.
| let's you save your custom color scheme under a name that will appear in the menu at the top, if you put it in the default location ~/config/settings/Terminal/Themes (or its system equivalent /boot/system/settings/Terminal/Themes). | ||
| brings back the colors that were active when you opened the colors panel. | ||
| restablece todo a los valores predeterminados. |
 Accesos de teclado
Accesos de teclado
Encontrará una lista de atajos útiles en Métodos abreviados y combinaciones de teclas.
Otra característica agradable que es más una combinación e teclado y ratón: Cuando mantiene presionado ALT se resaltará una ruta o URL que esté bajo el puntero del ratón. Un clic izquierdo abre el archivo/carpeta o sitio web. Un clic derecho abre un menú contextual para ya sea o . Imagine que se encuentra ubicado en /MisDatos/source/haiku/ y tiene la ruta generated/objects/haiku/x86_gcc2/release/apps/stylededit/StyledEdit bajo el puntero del ratón, el último menú le mostrará la ruta absoluta, combinada <respiro profundo>:
/MisDatos/source/haiku/generated/objects/haiku/x86_gcc2/release/apps/stylededit/StyledEdit.
Si mantiene presionadas ALT SHIFT, será resaltada la ruta desde el inicio sólo hasta donde tiene el puntero.
A propósito, dar clic con el botón derecho en la Terminal insertará el contenido del portapapeles. Si se hace en combinación con copiar partes de rutas resaltadas, esto se puede usar para navegación acelerada de jerarquías de directorios profundos.
 Pistas para trabajar con la Terminal
Pistas para trabajar con la Terminal
Al arrastrar un archivo o carpeta desde una ventana de Tracker a la Terminal insertará su ruta en la posición del cursor. Arrastrar con el botón derecho del ratón ofrece acciones adicionales en un menú contextual:
(insertar ruta) Inserta la ubicación del archivo, igual que arrastrar y soltar con el botón izquierdo del ratón. (cambiar carpeta) Cambia a la carpeta del archivo arrastrado. (crear enlace aquí) Crea un enlace al archivo arrastrado en la carpeta de trabajo actual de la Terminal. (mover aquí) Mueve el archivo arrastrado dentro de la carpeta de trabajo actual de la Terminal. (copiar aquí) Copia el archivo arrastrado dentro de la carpeta de trabajo actual de la Terminal. You can open any file with its preferred application with the command open [filename]. This also works with the representation of the current (".") and parent ("..") folder which then open in a Tracker window. So, to open the current working directory, you type:
open .
If a command generates lots of output, things scroll by rapidly. Use a few of those commands and it gets difficult to scroll back and find the start of the last output. With or ALT L you can clear the scroll back buffer before issuing your command. Presto, a pristine empty scroll back buffer, you can just scroll back right to the top to catch the beginning of your output.
 Personalización de Bash
Personalización de Bash
Viniendo de Unix, hay incontables posibilidades para personalizar al propio Bash. Hay dos archivos que son especialmente importantes para el usuario: profile y inputrc
Ambos archivos pueden crearse en la carpeta /boot/home/config/settings/ y agregar o sobrescribir los predeterminados del sistema que se definen en /boot/system/etc/.
profile
El archivo profile se caraga cada vez que se abre una Terminal nueva. Selecciona toda clase de "aliases" y variables que afectarán el comportamiento y apariencia de Bash. Encontrará muchos recursos en línea que detallen todas las posibilidades.
El "Haiku/BeOS Tip Server" (Servidor de consejos de Haiku/BeOS, en inglés) tiene bastantes consejos para iniciar, por ejemplo:
- Personalizar el prompt de la Terminal (en inglés)
- Más personalizaciones del prompt (en inglés)
- Enhancing bash
- Custom keyboard shortcuts
Y hay más, déle un vistazo (en inglés).
inputrc
El archivo inputrc trata con teclas de acceso rápido. Ya que Haiku proporciona predeterminados útiles, probablemente no tenga que lidiar con estas selecciones más envueltas. Si tiene necesidades especiales aquí, consulte alguno de los vastos recursos en línea, p. ej., la GNU Readline Library (La biblioteca de lectura en línea de GNU, en inglés).