 Screen
Screen
| Barra de escritorio: | ||
| Ubicación: | /boot/system/preferences/Screen | |
| Configuraciones: | ~/config/settings/system/app_server/workspaces ~/config/settings/kernel/drivers/vesa - Sólo cuando se corre en modo VESA. ~/config/settings/Screen_data - Almacena la posición de la ventana del panel. |
Cada uno de los espacios de trabajo puede tener su propia resolución, profundidad de color y frecuencia de actualización.
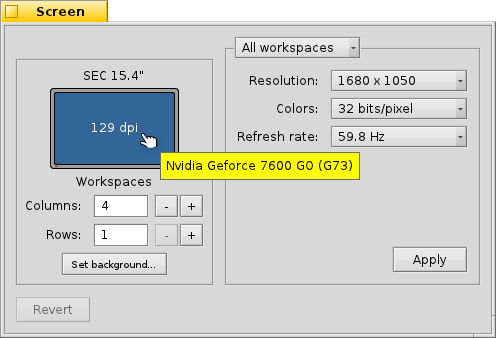
El menú en la parte superior especifica si los cambios se aplican sólo al espacio de trabajo actual o a todos. Dependiendo de la tarjeta de video, los otros menús contienen todas las resoluciones soportadas, las configuraciones de profundidad, y los ajustes de frecuencia de actualización.
Tras dar clic en (aplicar), el modo de gráficos se cambia y aparecerá un alerta, pidiéndole mantener o cancelar los cambios. Si no contesta esa alerta, el modo de gráficos se revertirá tras 12 segundos a la selección previa. Tal vez no se podría ver la alerta porque su monitor no soportara la selección.
Hay una combinación de teclas que funciona siempre, no sólo cuando el panel de las preferencias de Pantalla está iniciado: SHIFT CTRL ALT ESC establece un modo de video a prueba de fallas auxiliar. Esto es conveniente si su monitor no informa de sus capacidades correctamente y sus ajustes derivan en una pantalla distorsionada o en negro. Aquí también aparece una alerta y si no hace nada por 12 segundos o presiona la tecla ESC volverá a la configuración previa.
A la izquierda, puede seleccionarse el número de espacios de trabajo y arreglarlos en columnas y filas y abrir el cuadro de diálogo Backgrounds (fondos de pantalla).
Al hacer clic sobre el área que representa una pantalla se abre el panel de ajustes de Fondos.
Debajo se encuentra un deslizador para establecer el de la pantalla, en caso de estar en un equipo portátil y que el software controlador de gráficos lo soporte. En Terminal, el comando screenmode --help muestra cómo controlar el brillo y otras opciones más.
En la parte inferior izquierda puede configurar la cantidad de espacios de trabajo y ordenarlos en columnas y filas.
(Revertir) regresa la selección que estaba activa cuando se inició el panel de preferencias Screen (pantalla).