 Ekran
Ekran
| Deskbar: | ||
| Ścieżka: | /boot/system/preferences/Screen | |
| Ustawienia: | ~/config/settings/system/app_server/workspaces ~/config/settings/kernel/drivers/vesa – tylko podczas pracy w trybie VESA. ~/config/settings/Screen_data – przechowuje pozycję okna panelu. |
Każda z przestrzeni roboczych może mieć ustawioną własną rozdzielczość, głębię kolorów i częstotliwość odświeżania.
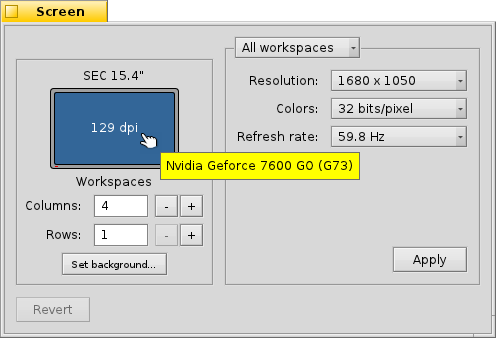
Górne menu określa czy zmiany ustawień są stosowane tylko do bieżącej czy do wszystkich przestrzeni roboczych. W zależności od karty graficznej, pozostałe menu zawierają wszystkie obsługiwane rozdzielczości, głębie kolorów i częstotliwości odświeżania.
Po kliknięciu , tryb graficzny zostaje zmieniony i pojawia się okno dialogowe z pytaniem o zachowanie lub anulowanie nowych ustawień. Jeżeli nie będzie odpowiedzi, po 12 sekundach dotychczasowy tryb graficzny zostanie przywrócony. System zakłada wtedy, że okno prawdopodobnie nie było widoczne, ponieważ ekran nie obsługiwał takiego trybu.
Istnieje również kombinacja klawiszy, która działa zawsze, nawet jeżeli panel preferencji ekranu nie jest otwarty: SHIFT CTRL ALT ESC ustawia zapasowy, bezpieczny tryb graficzny. Jest to przydatne, gdy ekran niepoprawnie raportuje swoje możliwości lub wyświetla tylko czarny obraz. I w tym przypadku pojawi się powyżej opisane okno dialogowe, a po 12 sekundach lub wciśnięciu ESC przywrócone zostanie dotychczasowe ustawienie.
Po lewej stronie okna znajduje się reprezentacja podłączonego ekranu, z raportowaną nazwą producenta i modelu, oraz rozdzielczością w pikselach na cal (DPI/PPI). Wyświetlana jest również nazwa karty graficznej, jeżeli obsługuje ją sterownik. W przeciwnym razie wyświetlone będzie „VESA”, co jest zapasowym rozwiązaniem działającym z prawie każdym sprzętem.
Clicking on the screen representation opens the Backgrounds preferences.
Below is a slider to set the screen's , if you're running on a notebook and the graphics driver supports it. In Terminal, screenmode --help shows how to control brightness and other options from the command line.
To the bottom left you can set the number of workspaces and arrange them in columns and rows.
Przycisk przywraca ustawienia aktywne w momencie uruchomienia panelu preferencji.