 Configuración de discos
Configuración de discos
| Barra de escritorio: | ||
| Ubicación: | /boot/system/apps/DriveSetup | |
| Configuraciones: | ~/config/settings/DriveSetup |
Configuración de discos (DriveSetup) es una herramienta para crear, borrar y formatear particiones. Por ahora no puede redimensionar ni mover particiones existentes, así que para hacer espacio para otra partición será necesario contar con un volumen sin particionar (tal vez un disco externo USB u otro disco duro) o si no, realizar la configuración inicial con una herramienta como GParted LiveCD.
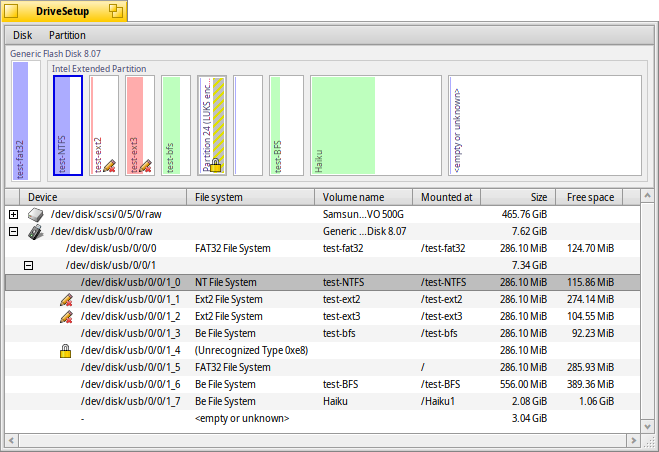
En la zona superior se muestra una repesentación gráfica de todas las particiones existentes dentro del dispositivo elegido de la lista de abajo. De forma predeterminada, cada dispositivo puede poseer un máximo de 4 particiones primarias. Este límite se puede evitar haciendo que una de estas sea una partición extendida, que a su vez puede alojar un número ilimitado de particiones lógicas (el límite práctico depende de, por ejemplo, otros sistemas operativos instalados).
Es posible extender la lista con el control +/- que en ese caso aparece frente al dispositivo en cuestión para visualizar los detalles de cada partición lógica.
Los colores e íconos ofrecen un poco más de información sobre los volúmenes y particiones disponibles.
Además de los ya conocidos íconos para discos duros, unidades de CD y unidades USB, etc., hay otros que indica su modo de montaje:
| La partición de /boot | ||
| Una partición cifrada | ||
| Una partición compartida mediante SMB, NFS, etc. | ||
| Una partición montada como de sólo lectura | ||
| Un archivo de imagen montado (véase también el comando diskimage) |
Al ser montada, una barra de color mostrará el espacio usado de la partición. El color depende del tipo de partición:
| Una partición con formato BFS | ||
| Una partición con formato distinto a BFS | ||
| Una partición de sólo lectura | ||
| Una partición cifrada |
Se puede seleccionar una partición de la lista y realizar varias operaciones desde el menú contextual o desde el menú , como , , o .
También se puede formatear una partición con la opción o borrarla definitivamente con la opción .
 Inicializar un disco
Inicializar un disco
Si no planea usar una partición de un disco más extenso sino toda la unidad como una sola partición, por ejemplo el caso de un disco USB o una tarjeta de Compact Flash, primero deberá inicializar el disco.
Podrá realizar esto seleccionando el disco sin formato desde la lista de dispositivos y elegir el tipo de mapa de particiones desde el menú . La opción es la más adecuada para arrancar de forma clásica desde un sistema con BIOS.
 Creación de una nueva partición
Creación de una nueva partición
Cuando se encuentra un espacio sin formatear en un dispositvo como el de la imagen superior <vacío>, es posible crear una nueva partición desde (ALT C).
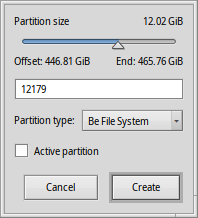
Este cuadro de diálogo permite ajustar el tamaño y el tipo de la partición. Seleccione Si se desea usar la partición para una instalación de Haiku o si se quieren usar sobre ella todas las características interesantes de Haiku, como atributos y consultas. Tenga en cuenta que otros sistemas operativos a lo mejor no son capaces de acceder a tal partición.
Si crea una partición primaria en vez de una partición lógica dentro de una extendida, aparecerá la opción . Deberá activar esta casilla de verificación si pretende usar la partición como unidad de arranque de una instalación de Haiku.
Antes de que se pueda usar, o incluso montar la nueva partición, debe ser formateada con un sistema de archivos.
 Formatear una partición
Formatear una partición
Las particiones sólo se pueden formatear si están desmontadas, a través del menú . El obligatorio el uso de (BFS) para la partición de arranque de Haiku y también es la opción recomendada para particiones de datos a utilizar con Haiku. Únicamente tienen soporte para consultas y contener atributos de archivo de Haiku las particiones formateadas con BFS.
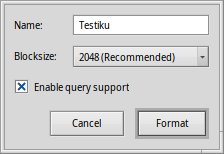
Aquí se selecciona el nombre para la partición y el tamaño de sus bloques de datos. Se recomiendan 2048 bytes por bloque, pero es posible escoger un tamaño inferior o superior si es necesario por alguna razón concreta.
¡La Inicialización eliminará todos los datos de la partición!