 Gestione Disco
Gestione Disco
| Deskbar: | ||
| Percorso: | /boot/system/apps/DriveSetup | |
| Impostazioni: | ~/config/settings/DriveSetup |
GestioneDisco è un'applicazione per creare, eliminare e inizializzare partizioni. Al momento non è possibile ridimensionare o spostare le partizioni esistenti, per questo motivo sarà necessario un volume non partizionato (un dispositivo di memorizzazione USB o un altro disco rigido) o si dovrà effettuare il setup preliminare con un'applicazione come GParted LiveCD per fornire spazio ad un'altra partizione.
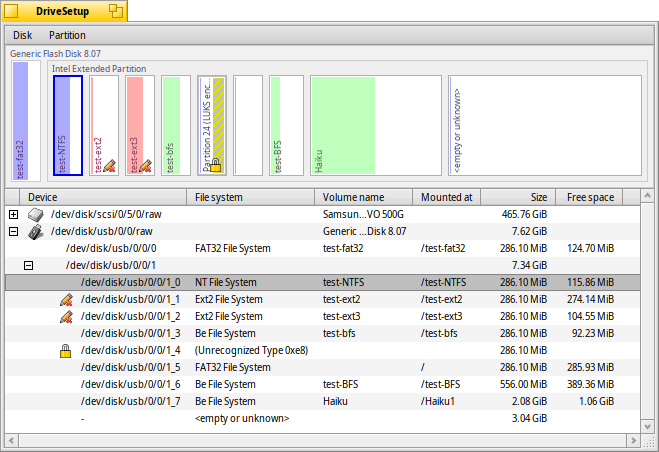
Nella parte alta è visibile una rappresentazione grafica di tutte le partizioni presenti nel dispositivo selezionato nella lista appena sotto. Ogni dispositivo, secondo le impostazioni predefinire, puà avere fino a un massimo di 4 partizioni primarie. Questo limite può essere superato trasformato una di queste partizioni in una partizione estesa, che a sua volta può includere un numero teoricamente infinito di partizioni logiche (le limitazioni pratiche dipendono, per esempio, dagli altri sistemi operativi installati).
Espandendo la lista e premendo i pulsanti + e - del widget che appare vicino al dispositivo, puoi vedere i dettagli di ogni singola partizione logica.
Colori e icone forniscono ulteriori informazioni sui dischi disponibili e relarive partizioni.
Oltre alle familiari icone per dischi rigidi, lettori CD, penne USB, ecc., ve ne sono alcune altre che codificano la modalità con cui è stato montato il dispositivo:
| La partizione di avvio /boot | ||
| Una partizione crittografata | ||
| Una partizione condivisa tramite SMB/NFS ecc. | ||
| Una partizione che è stata montata in modalità sola lettura. | ||
| Un file immagine montato come disco (vedi anche il comando diskimage) |
Una colta montata, una barra di colore mostra quanto spazio è disponibile sulla partizione. Il colore codifica il tipo di partizione:
| Una partizione formattata in formato BFS | ||
| Una partizione formattata in un formato diverso da BFS | ||
| Una partizione in sola lettura | ||
| Una partizione crittografata |
Puoi selezionare una partizione è agire su di essa attraverso vari comandi accessibili tramite menu contestuale o dal menu , come /, o .
Puoi anche completamente una partizione.
 Inizializza un disco
Inizializza un disco
Se non intendi utilizzare solo una delle varie partizioni disponibili su un disco di grandi dimensioni, ovvero il disco ha un'unica partizione, ad es. una penna USB o una scheda SD, devi innanzi tutto inizializzare il disco.
Puoi farlo selezionando il disco non inizializzato dalla lista dei dispositivi e scegliendo la modalità di mappatura attraverso la voce del menu . Scegli la modalità per l'avvio classico da BIOS.
 Creazione di una nuova partizione
Creazione di una nuova partizione
Se si trova dello spazio non formattato su un dispositivo, quello marcato con <empty>, è possibile crearvi una partizione con (ALT C).
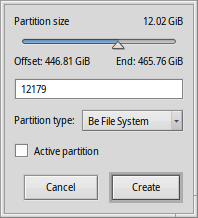
A questo punto ci si trova di fronte una finestra che permette di sistemare la dimensione e il tipo delle partizioni. Scegliere il se si intende usare la partizione per l'installazione di Haiku o se si intendono usare tutte le interessanti funzionalità offerte da Haiku come gli attributi e le query. Bisogna notare che gli altri sistemi operativi potrebbero non essere in grado di accedere a questo tipo di partizioni.
La casella di spunta è disponibile solo se hai creato una partizione primaria invece di una partizione logica all'interno di una estesa. Devi spuntare questa casella se intendi utilizzare questa partizione per avviare una installazione di Haiku.
Prima di poter usare, o anche solo montare la partizione appena creata, questa deve essere formattata secondo un file system.
 Formattazione di una partizione
Formattazione di una partizione
Solo le partizioni non montate possono essere formattate scegliendo un file system dal sottomenu . Il (BFS) è una scelta obbligata per il disco di avvio di Haiku ed è una raccomandato anche per le partizioni che ospiteranno dati da utilizzare con Haiku. Solo le partizioni formattate come BFS avranno il supporto per le interrogazioni e gli attributi dei file tipici di Haiku.
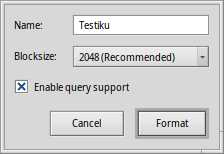
Da qui è possibile impostare il nome per la partizione e le dimensioni di ogni blocco. Sono raccomandati 2048 byte per ciascun blocco ma, se si hanno necessità specifiche, si possono impostare valori più grandi o più piccoli.
L'inizializzazione cancellerà permanentemente ogni dato presente su quella partizione!