 Разметка диска (DriveSetup)
Разметка диска (DriveSetup)
| Расположение в Deskbar: | ||
| Расположение в Tracker: | /boot/system/apps/DriveSetup | |
| Настройки хранятся по адресу: | ~/config/settings/DriveSetup |
DriveSetup is a tool to create, delete and format partitions. At this time it can't resize or move existing partitions, so that you'll either need an unpartitioned volume (perhaps an external USB drive or another harddisk) or do the initial setup with a tool like the GParted LiveCD to provide the space for another partition.
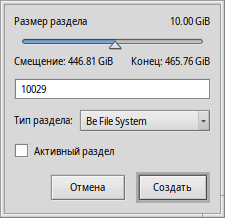
At the top is a graphical representation of all partitions inside the device chosen in the list below it. Each device, by default, can hold a maximum of 4 primary partitions. This limit can be removed by making one of those an extended partition, which in turn can hold theoretically an unlimited number of logical partitions (practical limitations depend on, for example, other OSes installed).
You may have to expand such a list with the +/- widget that appears in that case in front of that device to see the details of every logical partition.
Colors and icons provide some more information about the available volumes and partitions.
Besides the familiar icons for harddisks, CD drives and USB sticks etc., there are a few that indicate a their mount mode:
| The /boot partition | ||
| An encrypted partition | ||
| A partition shared through SMB/NFS etc. | ||
| A partition that was mounted read-only | ||
| A mounted image file (see also the diskimage command) |
When mounted, a colored bar shows the used space of a partition. The color depends on the kind of partition:
| A BFS formatted partition | ||
| A non-BFS formatted partition | ||
| A read-only partition | ||
| An encrypted partition |
You can select a partition and choose various commands from the context or menu, like /, or to .
You can also or completely a partition.
 Initializing a disk
Initializing a disk
If you don't plan to use just one of the partitions of a larger disk, but the entire drive as one partition, e.g. a USB stick or a Compact Flash card, you'll have to initialize the disk first.
You do this by selecting the raw disk from list of devices and choose a partition map from the menu. The is the right choice for classical booting via a BIOS.
 Создание нового раздела
Создание нового раздела
Выбрав меню (ALT C), вы можете создать новый раздел, используя <неразмеченную область> на диске, как показано выше.
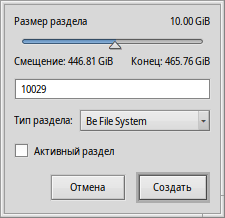
В этом диалоге следует задать размер и тип файловой системы. Выберите , если вам необходим раздел для установки Haiku или же если вы хотите использовать все преимущества этой системы, такие как атрибуты и запросы. Обратите внимание на то, что другие операционные системы могут иметь трудности с доступом к такому разделу.
The checkbox is only available if you have created a primary partition instead of just another logical partition within an extended one. You'll have to tick that checkbox if you plan to use that partition to boot a Haiku installation.
Before you can use, or even mount the newly created partition, it has to be formatted with a filesystem.
 Formatting a partition
Formatting a partition
Only unmounted partitions can be formatted by choosing a filesystem from the sub-menu of . The (BFS) is mandatory for a Haiku boot partition and recommended for data partitions to be used with Haiku. Only BFS formatted partitions can be queried and fully support Haiku's file attributes.

Здесь вам нужно ввести имя раздела и размер его блока. Рекомендуемый размер - 2048 байт на блок, но если потребуется, вы можете выбрать больший или меньший размер.
Инициализация уничтожит все данные на этом разделе!