 外観 (Appearance)
外観 (Appearance)
| Deskbar: | ||
| 場所: | /boot/system/preferences/Appearance | |
| 設定ファイル: | ~/config/settings/system/app_server/appearance ~/config/settings/system/app_server/fonts |
外観 (Appearance) プレファレンスで、Haiku の見た目の一部を変更できます。
 フォント
フォント

Haiku は目的別に 3 種類の標準フォントを定めています。ここでシステム全体に用いられるフォントのスタイル (通常・太字・固定幅) とサイズを設定します。同様に、メニューで使われるフォントの設定が別にあります。
 新しいフォントのインストール
新しいフォントのインストール
正規の .hpkg パッケージ以外の新しいフォントは、non-packaged フォルダーのフォントの種類 (otfonts、psfonts または ttfonts) に応じたサブフォルダーへコピーすることでインストールできます (ファイルシステムレイアウトのトピックを参照ください)。TrueType フォントでは、コピー先は以下のようになるでしょう。
| /boot/system/non-packaged/data/fonts/ttfonts/ | すべてのユーザー用フォント | |
| /boot/home/config/non-packaged/data/fonts/ttfonts/ | ユーザーの専用フォント |
 色
色

タブで、ユーザーインターフェースの各部の色を変更できます。カラーウェルは、ほかのアプリケーションからのドラッグ&ドロップを受け付けます。たとえば、WonderBrush、Icon-O-Matic、または背景パネルなどから色をドラッグできます。
チェックボックスを有効にすると、ユーザーインターフェース色のリストは次のものに減らされます:
| 既定値: 灰色 | ||
| 既定値: 青。例えばボタンやリストのようなアクティブなウィジェットのアウトラインに用いられる | ||
| 既定値: 象徴的な黄色いウィンドウタブ |
この設定により、他のすべての色は自動的に設定されます。例として、暗いパネルカラーを選択すればテキストカラーは白になります。
これら 3 つのプライマリーカラーを最初に選択し、システムがそれに従ってセカンダリーカラーを設定した後にチェックボックスを解除して個々の色を微調整することもできます。
 ウィンドウデコレーター (Window decorators)
ウィンドウデコレーター (Window decorators)

デコレーターは、ウィンドウや GUI 要素のルックアンドフィールを決定します。現在、Haiku にはデフォルトデコレーター 1 つだけが付属しています。ほかのデコレーターを探してインストールすれば、ポップアップメニューからべつのデコレーターを選択できるでしょう。
デフォルトデコレーターでは、スクロールバーの矢印スタイルを設定できます。スクロールバーの終端を、スペースを節約できる単独の矢印にするか、上下左右にスクロールする際にマウスの移動を潜在的にいくらか減らせる— 伝統的な BeOS の方法 —上下矢印にするかを設定できます。
 アンチエイリアス (Antialiasing)
アンチエイリアス (Antialiasing)

タブで、画面描画に関するさまざまな設定を行えます。
 グリフのヒンティング (Glyph hinting)
グリフのヒンティング (Glyph hinting)
を有効にすると、すべての文字の縦横方向両端に、必ず 2 ピクセルの空白が入るようになります。特に、白地に黒い文字を扱う場合、有効にしたときとしないときとで、結果は完全に対照的になります。有効にした場合、テキストがはっきり見えます。ネットブックのような低解像度の機器で特に効果的な、 の設定もあります。ヒンティングをオンにすると、小さい文字がかなり汚く見えることがありますが、その場合でもテキストエディターやターミナルでヒンティングの恩恵を受けられます。
次の拡大したスクリーンショットは、ヒンティングを有効にした場合としない場合とで、どれだけ見た目が変わるかを示しています:
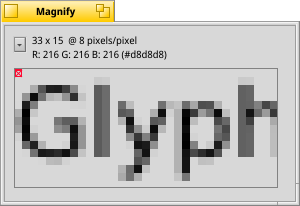 ヒンティング無効 | 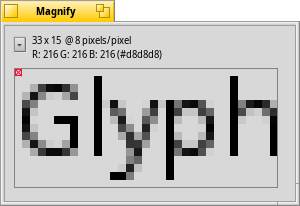 ヒンティング有効 |
このページに掲載されているすべての拡大鏡 (Magnify) ウィンドウは、もちろんそれぞれ異なるオプションで描画されている点に注意が必要です。たとえば、黄色いタブの太文字タイトルや、"33 x 15 @ 8 pixels/pixel" というテキストを比較すれば、各設定が実際に作り出す印象を得られます。
 アンチエイリアスのタイプ (Antialiasing type)
アンチエイリアスのタイプ (Antialiasing type)
画面描画を改善するもう 1 つの方法は アンチエイリアス (Antialiasing) で、テキストだけでなくすべてのベクターグラフィックをサポートします。アンチエイリアスはあるピクセルの色を変更することで、線をなめらかにします。その手法には、次の 2 つがあります。
は、輪郭のピクセルの明度を変更します。
は、特に (高解像度の) LCD ディスプレイの場合に、グレースケールよりなめらかに描画します。LCD ディスプレイの各ピクセルは、赤、緑、青の要素で構成されているので、この手法では 1 ピクセルの明度を変更する代わりに、その何分の 1 以下だけ輪郭を移動させて輪郭の色を変更します。
先ほどと同様に、次の拡大したスクリーンショットは、この 2 種類の方法の違いを示しています。
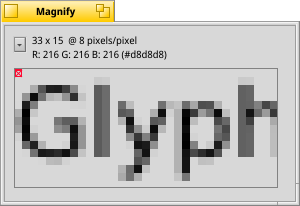 グレースケール、ヒンティング無効 | LCD サブピクセル、ヒンティング無効 |
サブピクセルベースのアンチエイリアスでは、オブジェクトにわずかな色味を帯びた輝きが加わります。この余分な輝きをだれもが許容するわけではありません。Haiku では、この 2 種類の手法を混ぜて使えます。スライダーを使って、最適な混合比を設定できます。
のヒンティングとグレースケールのヒンティングを比較するとこうなります。
 グレースケール、ヒンティング有効 | LCD サブピクセル、ヒンティング有効 |
設定パネルの下に、次の 2 つのボタンがあります。
| すべての設定をデフォルト値にリセットします。 | ||
| 外観プレファレンスを起動したときの設定に戻します。 |